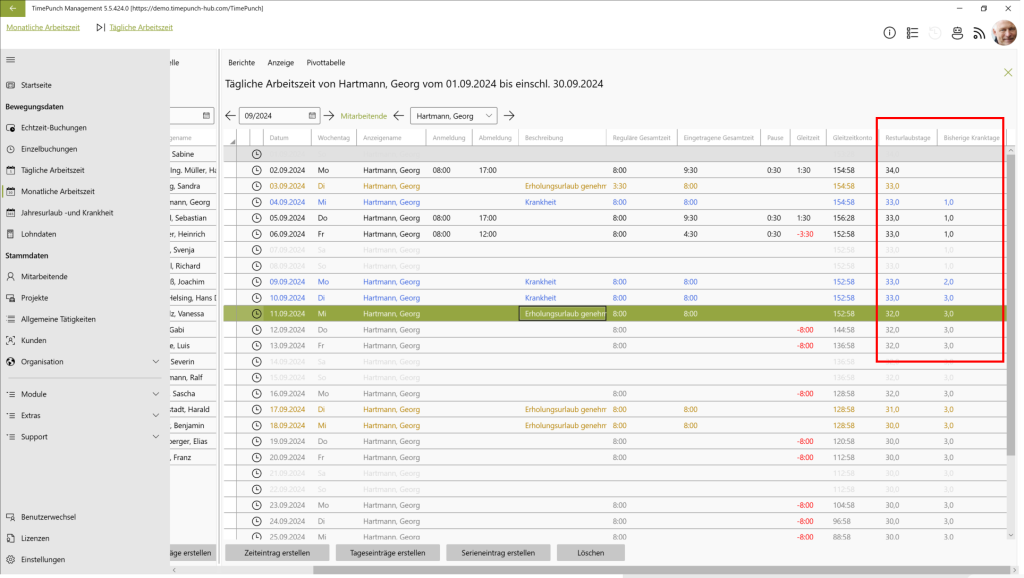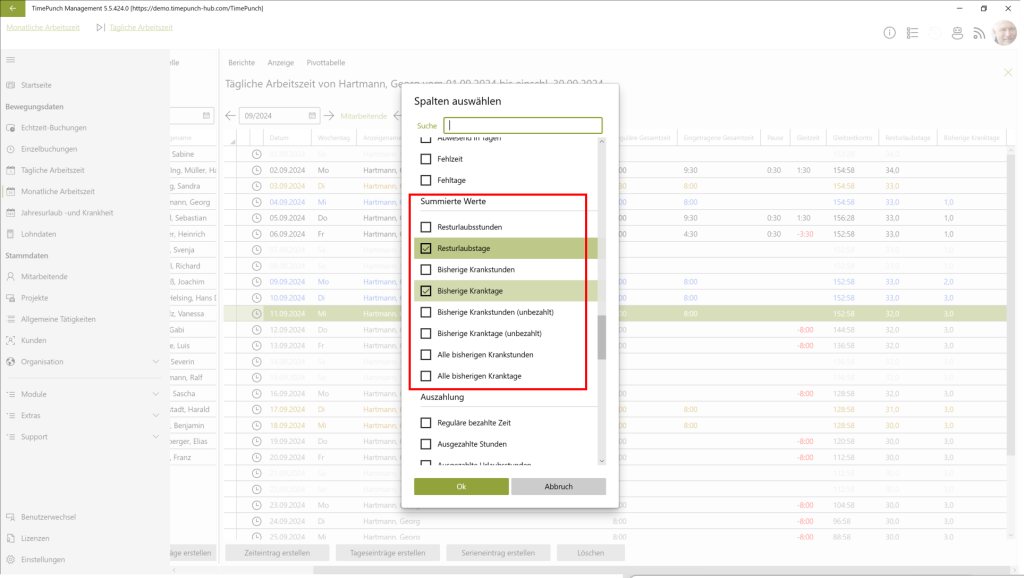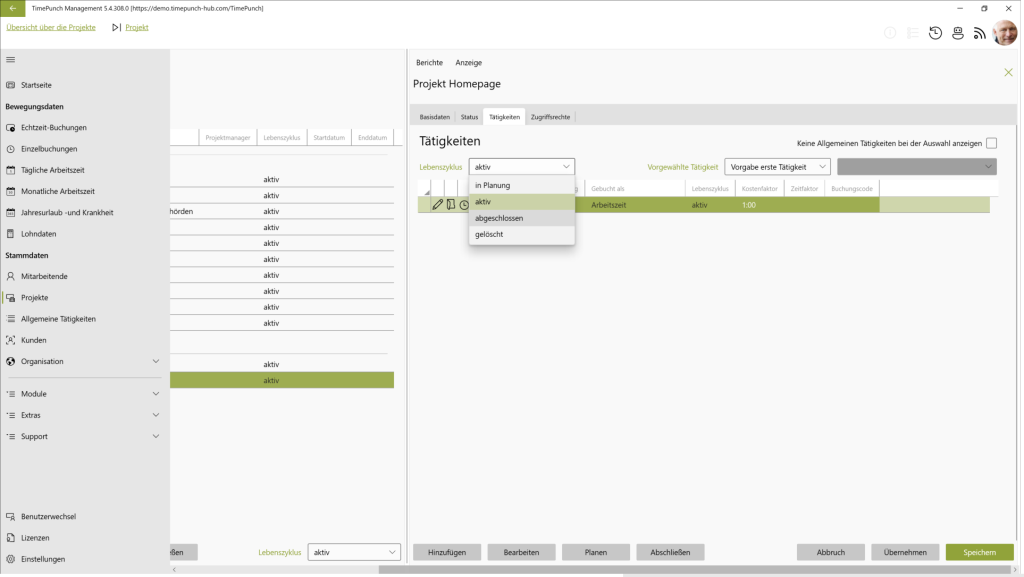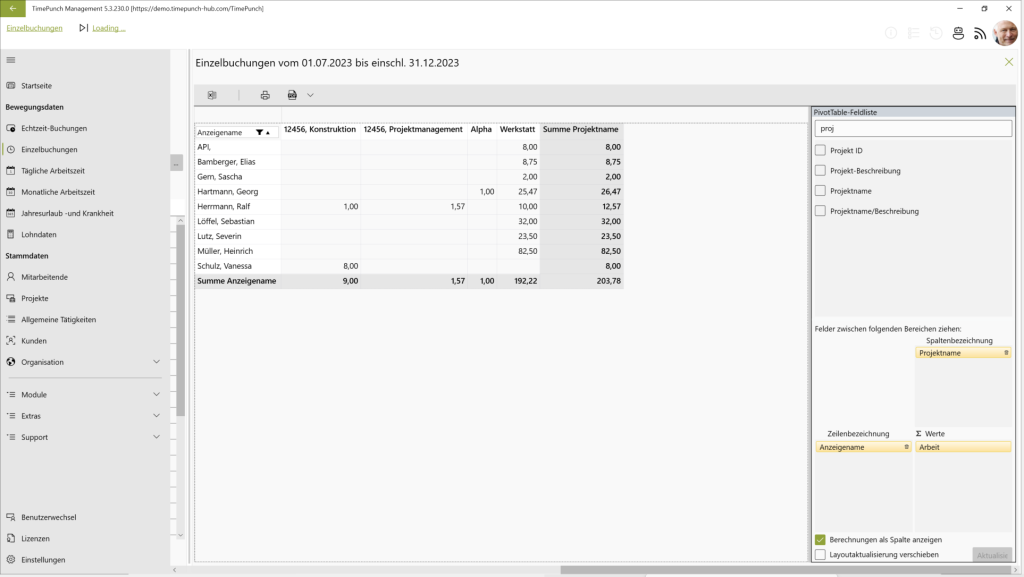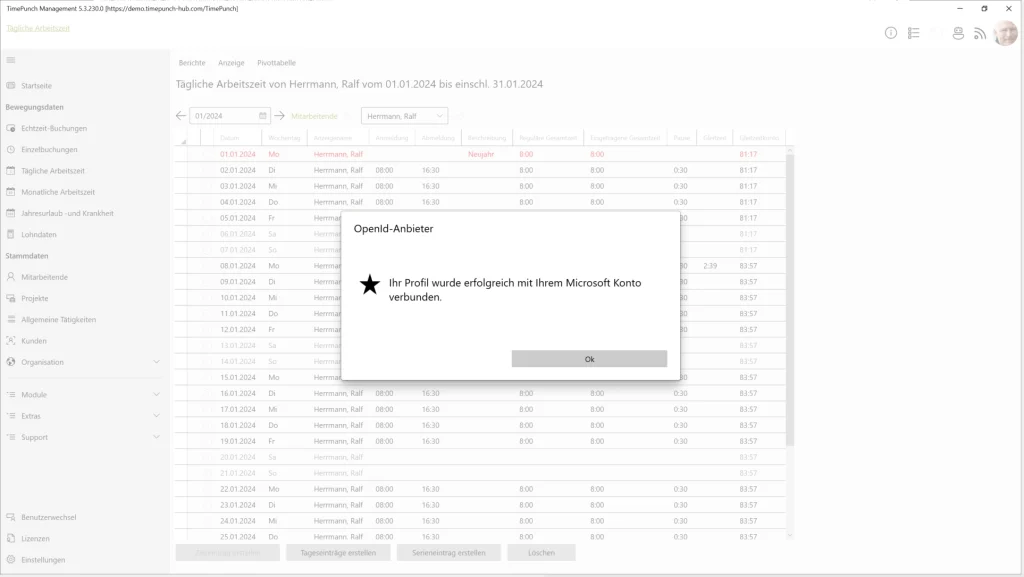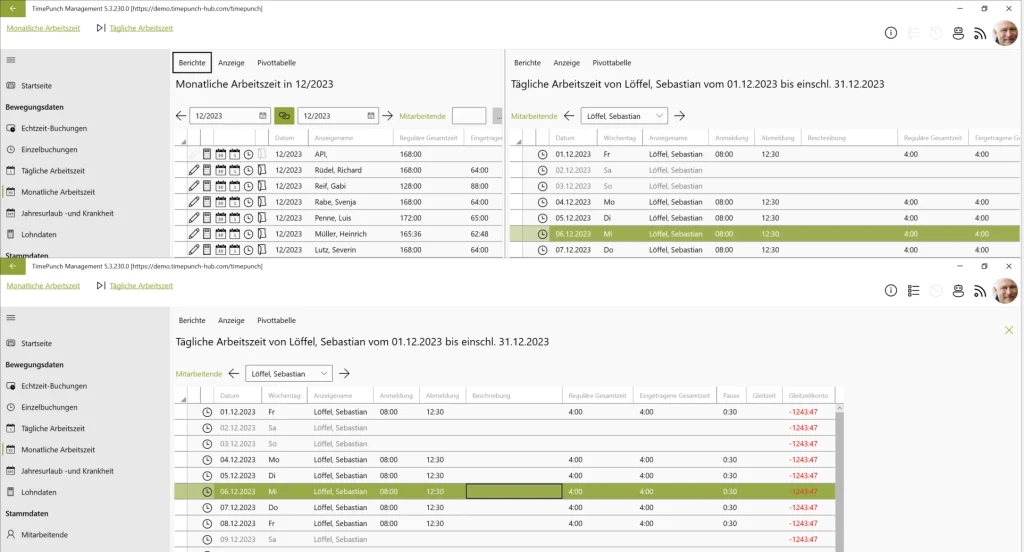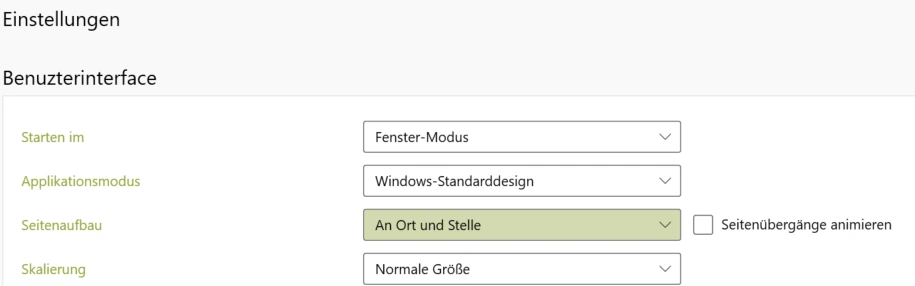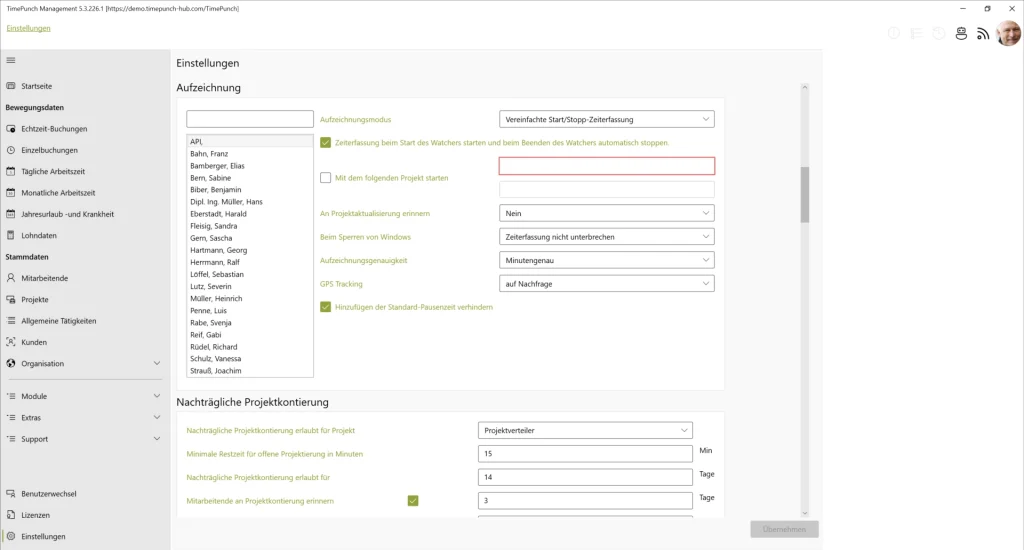Wir haben tolle Neuigkeiten für Sie: Unsere kostenlose Excel-Vorlage zur Zeiterfassung steht auch im vierten Jahr in Folge kostenlos zum Download bereit – und das in einer aktualisierten Version für 2025!
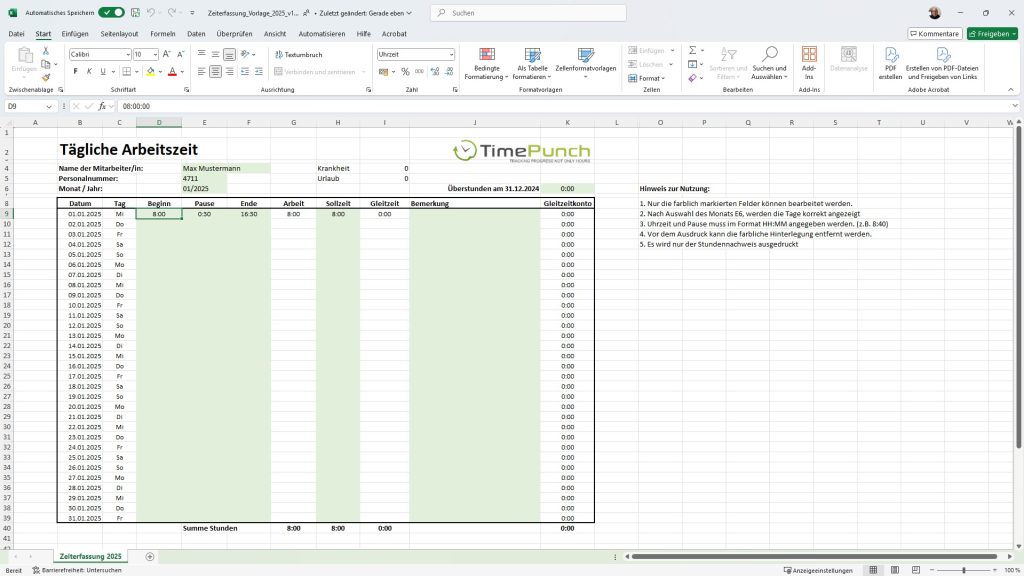
Die Arbeitszeiterfassung wird immer wichtiger, besonders seit dem wegweisenden EuGH-Urteil vom 13. September 2022, das eine allgemeine Pflicht zur Arbeitszeiterfassung fordert. Um Ihnen den Einstieg so einfach wie möglich zu machen, haben wir die Vorlage noch benutzerfreundlicher gestaltet und auf den neuesten Stand gebracht.
Arbeitszeiten selbst erfassen – was gilt wirklich?
Eine Frage, die häufig gestellt wird: Dürfen Mitarbeitende ihre Arbeitszeiten eigenständig erfassen? Die Antwort ist klar: Ja – aber mit Einschränkungen.
Wenn ein Arbeitgeber kein eigenes Zeiterfassungssystem bereitstellt, dürfen Mitarbeitende ihre Zeiten selbstständig dokumentieren. Steht jedoch ein System zur Verfügung, ist dessen Nutzung verpflichtend. Unsere Excel-Vorlage eignet sich hervorragend für Unternehmen, die noch kein automatisiertes System verwenden, sowie für Selbstständige oder kleinere Teams.
So funktioniert die Excel-Vorlage
Die Nutzung der Vorlage ist kinderleicht:
- Kopfdaten eintragen: Geben Sie Namen, Personalnummer und den gewünschten Monat ein.
- Tägliche Arbeitszeiten erfassen: Start-, Pausen- und Endzeiten sowie Soll-Zeit pro Tag angeben.
- Automatische Berechnung: Überstunden, Fehlstunden und das Gleitzeitkonto werden automatisch berechnet.
Alle editierbaren Felder sind übersichtlich in Grün markiert, sodass Sie sofort loslegen können.
Kostenloser Download: Starten Sie jetzt!
Unsere Excel-Vorlage zur Zeiterfassung 2025 können Sie direkt über den folgenden Link herunterladen:
👉 Jetzt die Vorlage herunterladen
Die Vorlage bietet Ihnen einen unkomplizierten Einstieg in die Arbeitszeiterfassung. Sollten Sie später auf ein professionelleres System umsteigen wollen, stehen Ihnen mit unserer Software TimePunch alle Möglichkeiten offen – für eine effiziente und rechtskonforme Zeiterfassung.
Wir wünschen Ihnen viel Erfolg bei der Zeiterfassung und ein produktives Jahr 2025!
Read More