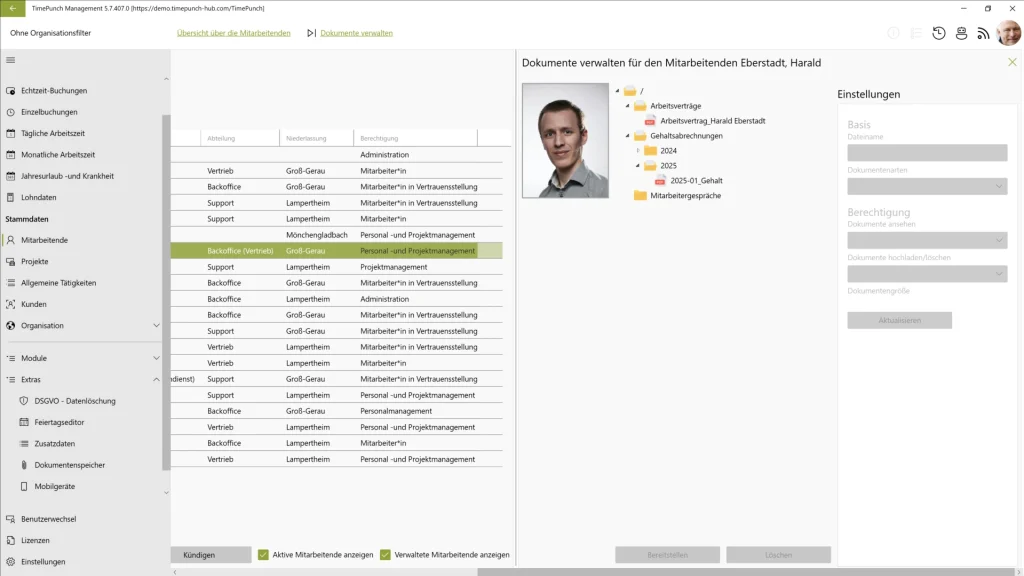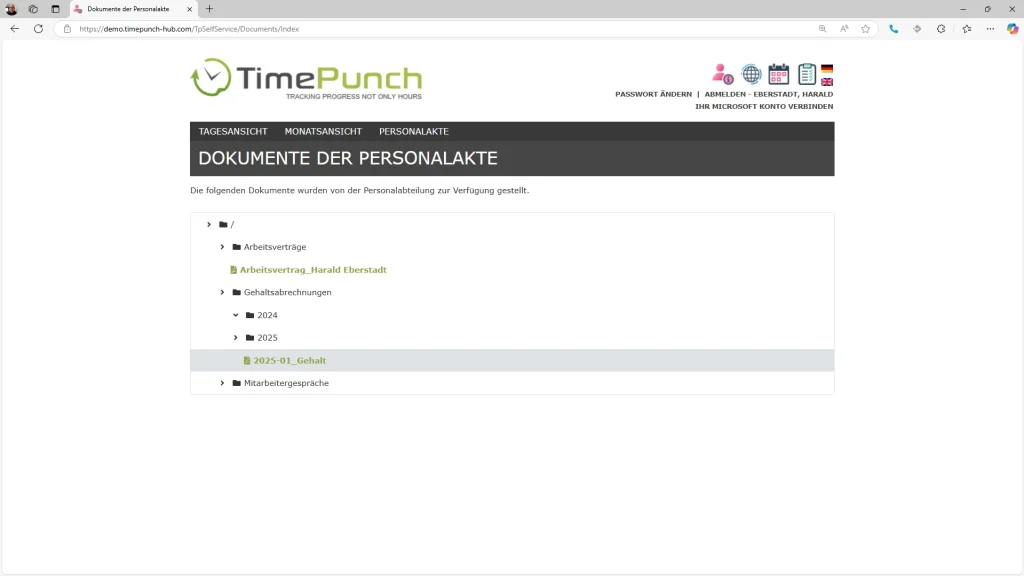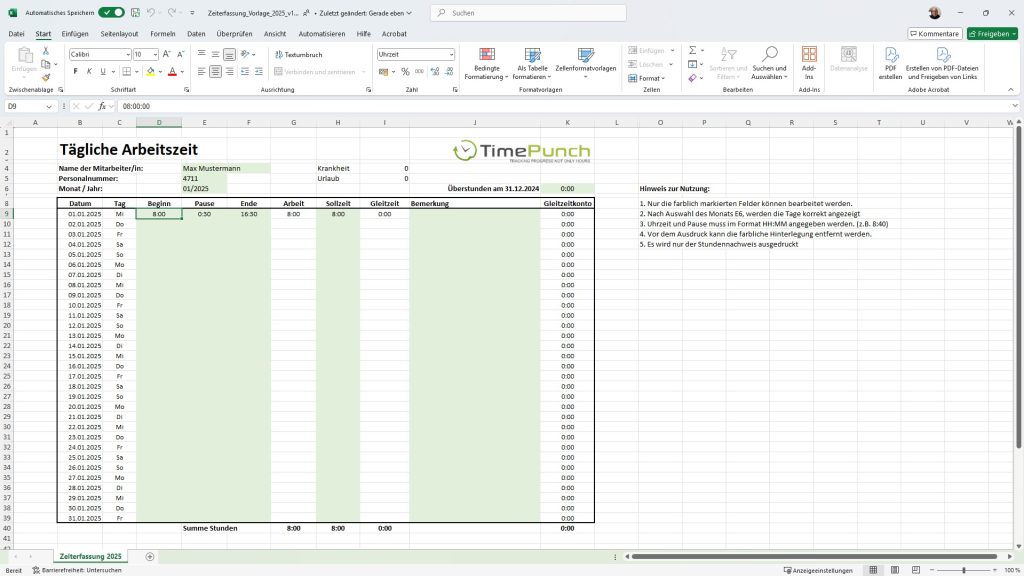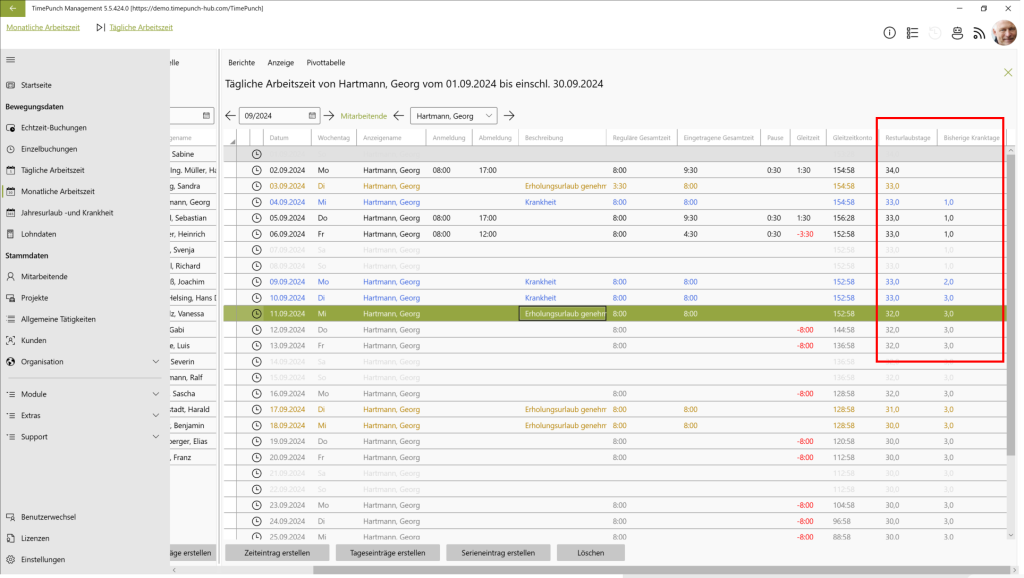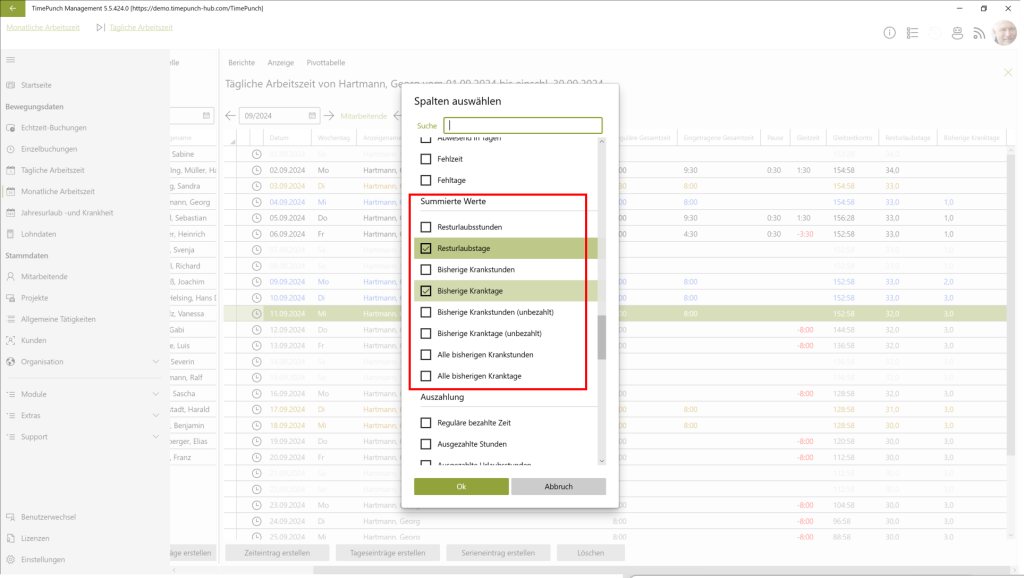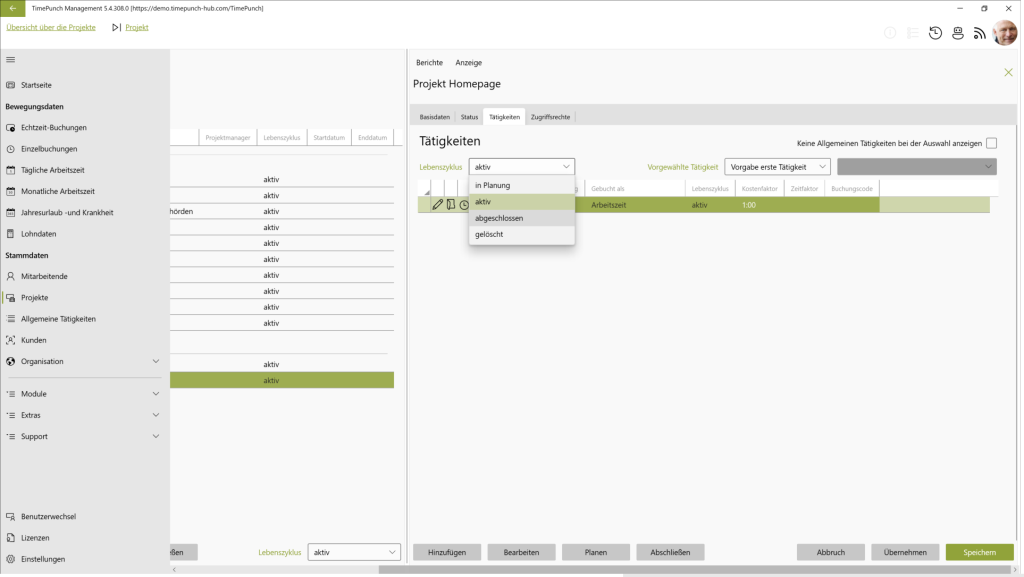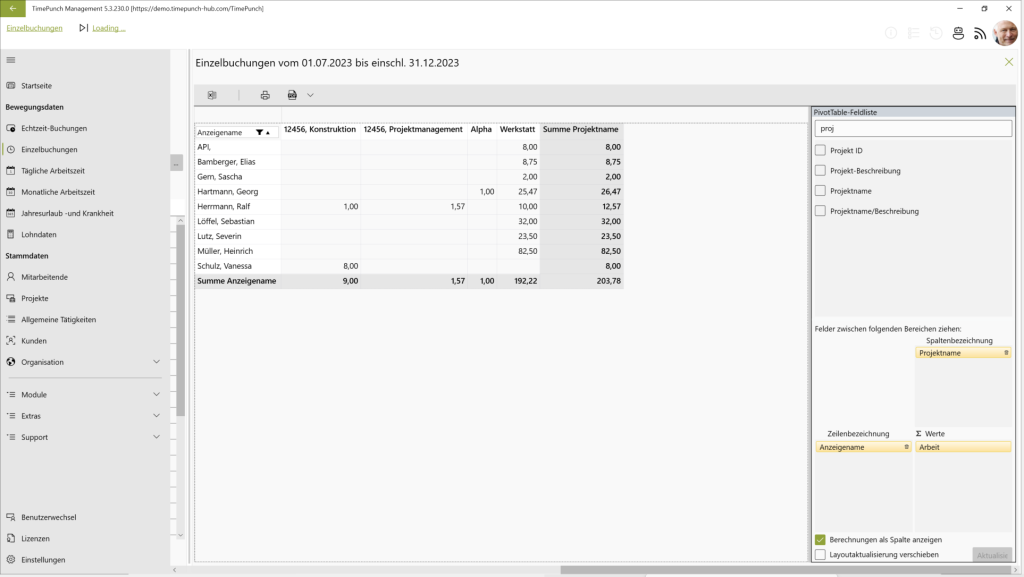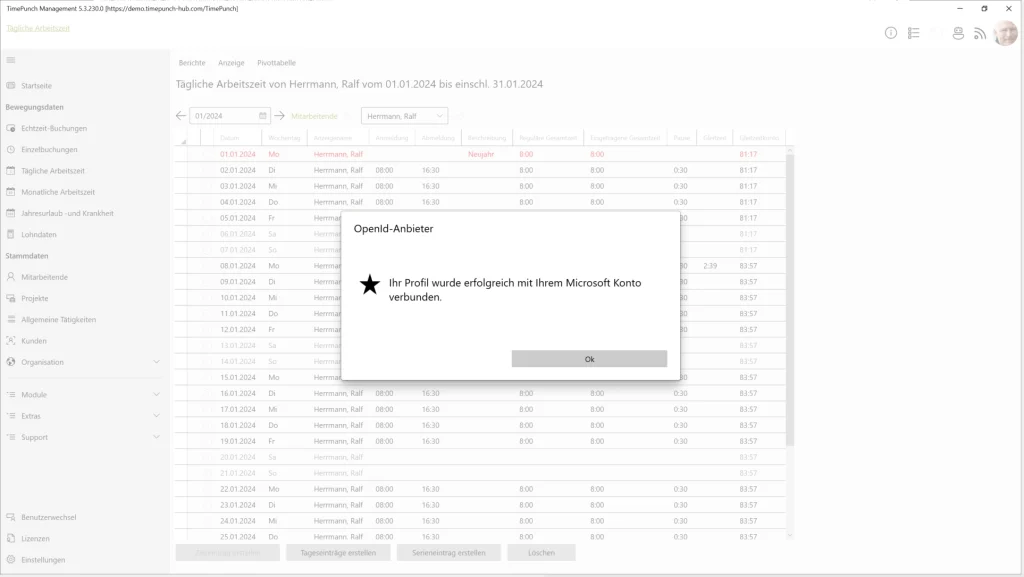In einer Welt, in der schnelle Hilfe und verlässliche Informationen entscheidend sind, setzen wir bei TimePunch auf eine Kombination aus innovativer Technologie und persönlichem Service. Unser Ziel: Ihnen bei allen Fragen rund um unsere Zeiterfassungssoftware schnell, effizient und kompetent zur Seite zu stehen. Ein zentraler Baustein dabei ist unser TimeBot.
Was ist der TimeBot?
Der TimeBot ist ein intelligenter Chatbot, der auf Basis von ChatGPT-4o entwickelt wurde – einem der aktuell fortschrittlichsten KI-Modelle. Doch was ihn besonders macht: Er wurde speziell mit der TimePunch-Dokumentation trainiert und kennt unsere Software deshalb bis ins kleinste Detail.
Ihr digitaler Assistent – rund um die Uhr
Ob es um die Einrichtung eines neuen Projekts, das Verwalten von Arbeitszeiten oder spezifische Einstellungen geht: Der TimeBot liefert Ihnen sofort hilfreiche Antworten – rund um die Uhr. Er versteht Ihre Fragen in natürlicher Sprache und führt Sie Schritt für Schritt zur Lösung.
Den TimeBot erreichen Sie direkt im TimePunch Management über das Bot Symbol in der rechten oberen Iconleiste.

Eine starke Kombination: Dokumentation, TimeBot und Kundensupport
Der TimeBot ist keine Konkurrenz zu unserer Dokumentation oder unserem Support – sondern eine ideale Ergänzung:
- Die Dokumentation (Link) bietet strukturiertes Fachwissen und detaillierte Anleitungen.
- Der TimeBot hilft bei der schnellen Orientierung und beantwortet viele Fragen direkt – ohne langes Suchen.
- Unser Kundensupport (Link) steht Ihnen zur Seite, wenn es komplex wird: mit individueller Beratung, Schulungen und Workshops.
Diese drei Säulen bilden zusammen das Fundament unseres Kundenservices – damit wir immer schnell helfen können und Sie sich auf das Wesentliche konzentrieren können: Ihre Arbeit.
Fazit
Mit dem TimeBot gehen wir einen weiteren Schritt in Richtung moderner, benutzerfreundlicher Kundenbetreuung. Probieren Sie ihn aus – direkt im TimePunch Management – und erleben Sie selbst, wie einfach und schnell Sie Antworten auf Ihre Fragen erhalten können.
TimePunch – weil gute Zeitplanung einfach sein darf.
Read More