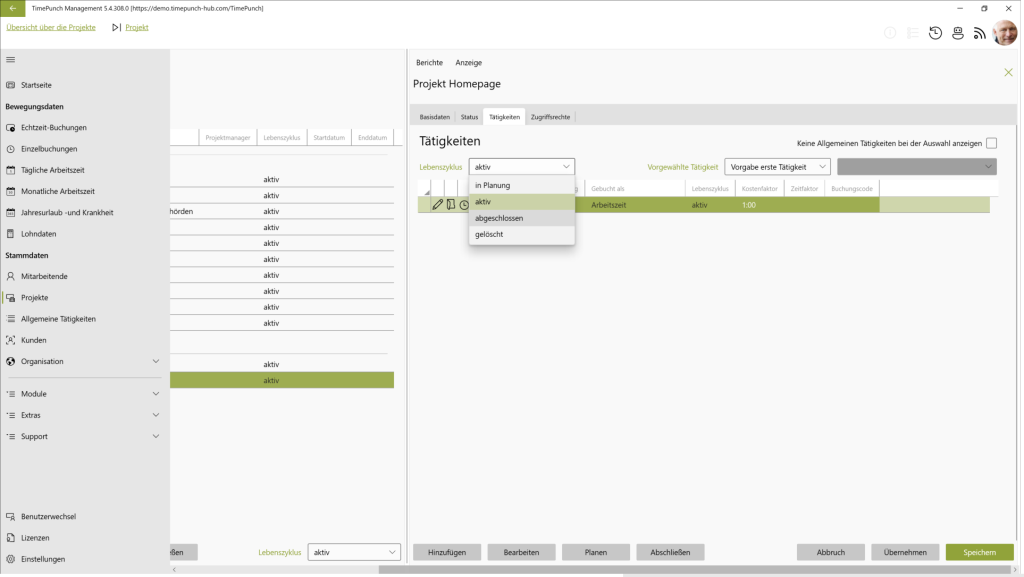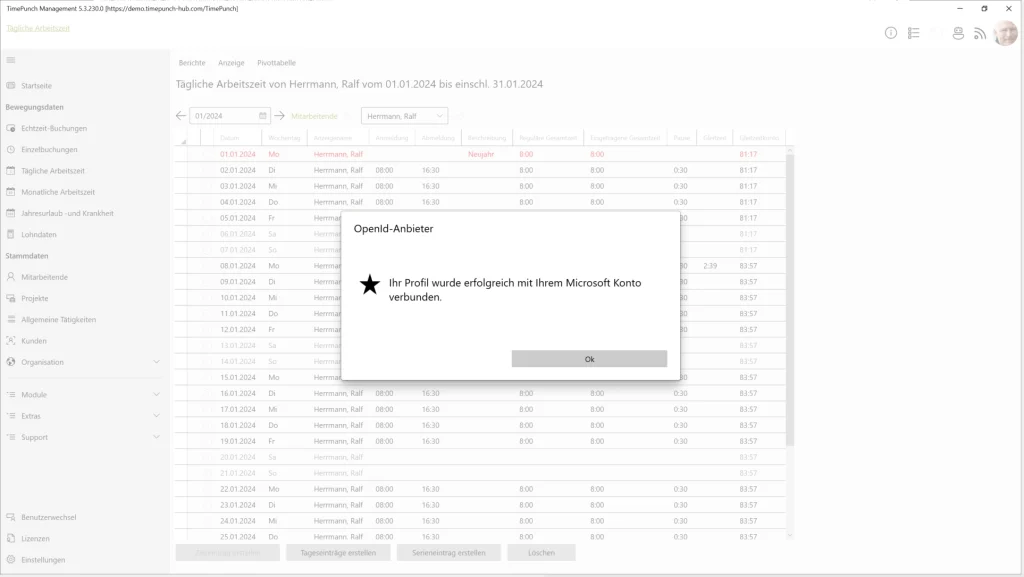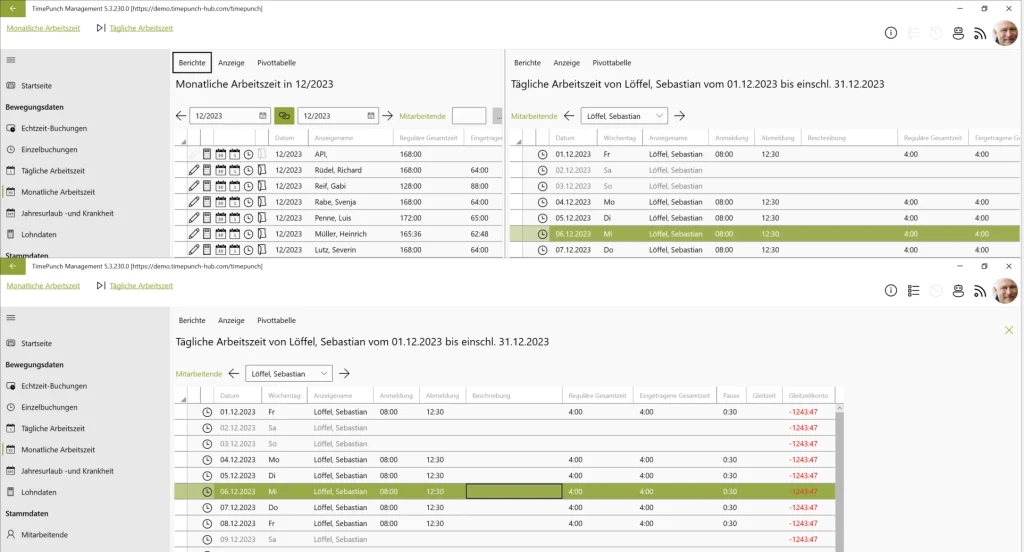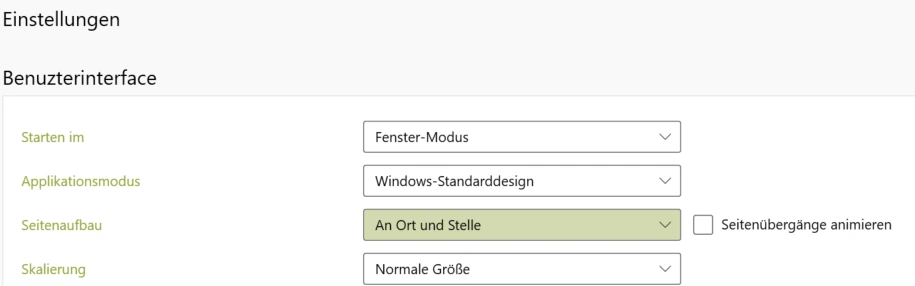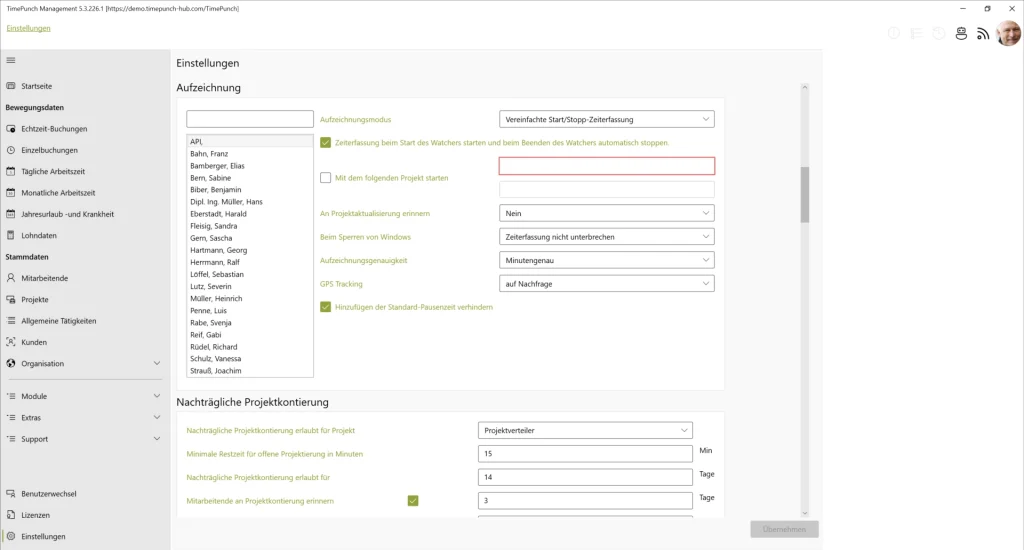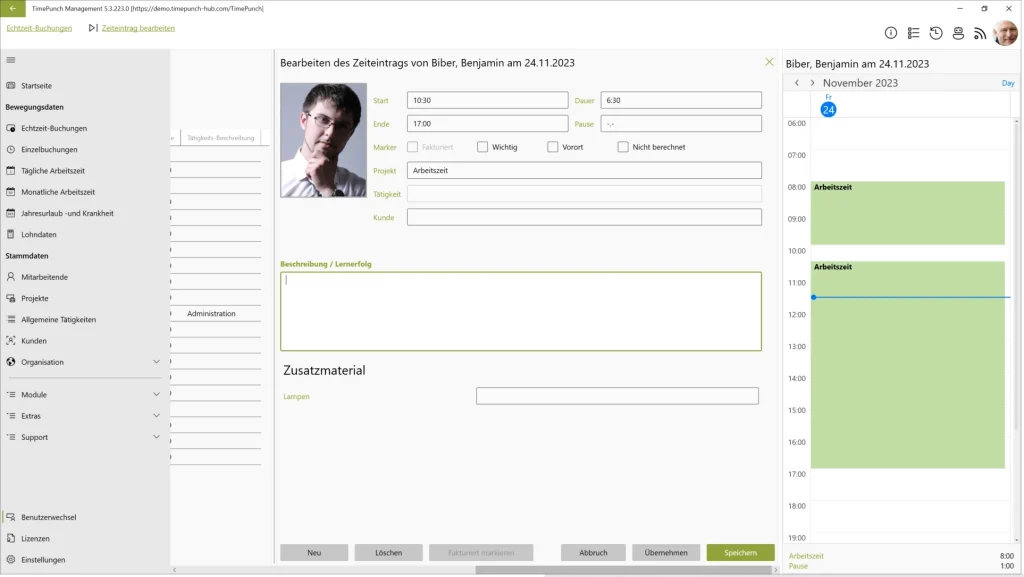Jetzt sind es nur noch wenige Tage bis zum finalen Release von TimePunch 6.0.
Die erste Version der neuen 6.x-Reihe bringt zahlreiche Verbesserungen und neue Funktionen mit sich.
Neue Funktionen allgemein im UI
FS#2105 – Übersetzung des UIs ins Französische: Ab Version 6.0 steht TimePunch auch in französischer Sprache zur Verfügung.
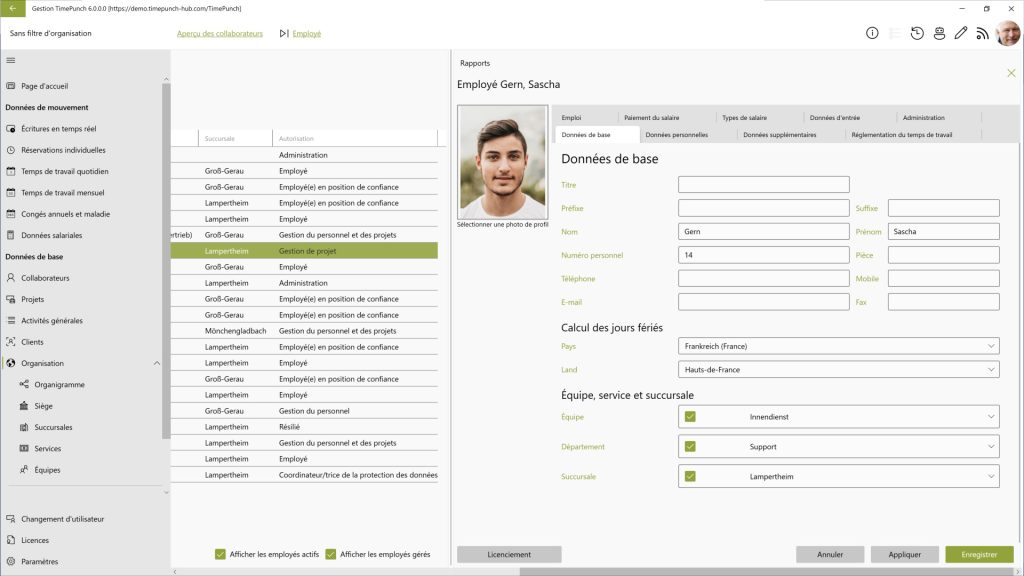
Neue Funktionen in der Selbstauskunft / Self-Service
FS#2056 – Antragswesen für vergessene oder fehlerhafte Buchungen: Über die Selbstauskunft können nun Änderungen an Zeiteinträgen oder vergessene Buchungen beantragt werden.
Mitarbeitende stellen dazu einen Korrekturantrag (z. B. für „Kommen/Gehen“ oder Projektzeiten).
Die Freigabe erfolgt anschließend durch die direkten Vorgesetzten im TimePunch Management.

Neue Funktionen in den Rahmenzeiten / Cutter
FS#2098 – Pflichtpause bei vergessener Pausenbuchung: In den Rahmenzeiten kann jetzt eine Pflichtpause hinterlegt werden, die automatisch greift, wenn eine Pause nicht gebucht wurde.
Diese Pflichtpause ist unabhängig von der gesetzlichen Mindestpause nach sechs Stunden Arbeitszeit und soll Mitarbeitende dazu ermutigen, ihre Pausen selbständig zu buchen.
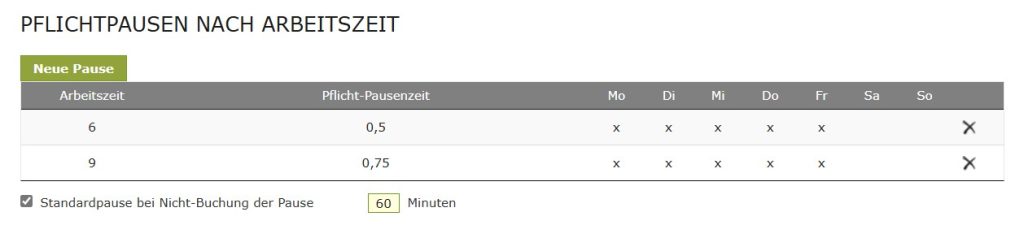
Neue Funktionen in den Kalender / Calendar
FS#2016 – Anzeige von Antragsinformationen („Gestellt am“ / „Genehmigt am“):
Bei Abwesenheitsanträgen werden nun auch das Antragsdatum und der Genehmigende direkt in der Übersicht angezeigt.
Neue Funktionen in der Verwaltung / Management
FS#2097 – Neuer Bericht „Arbeitszeit, Wochenstunden“: Ein neuer Bericht zeigt Arbeitszeit, Überstunden, Gleitzeit und Urlaub – aufgeschlüsselt nach Tagen, Wochen und Monaten – übersichtlich pro Mitarbeitendem an.
FS#2071 – Zuordnung von Projektmitarbeitenden auch über den Projektdialog: Die Zuordnung von Mitarbeitenden zu Projekten ist jetzt auch direkt über den Projektdialog möglich – für Personen mit entsprechender Vertrauensstellung.
Voraussetzung ist, dass diese Mitarbeitenden als Projektleiter oder Assistenten im jeweiligen Projekt hinterlegt sind.
Neue Funktionen im Backend
FS#2091 – Automatisches Schließen von Zeiteinträgen nach einer bestimmten Dauer: Offene Zeiteinträge – beispielsweise durch vergessene Abmeldungen – werden nun automatisch nach spätestens 16 Stunden Arbeitszeit geschlossen.
FS#1398 – Neues Feld „Buchungsdatum“, um Fehler bei Schichtzeiten zu vermeiden: TimePunch verfügt nun intern über das neue Feld Buchungsdatum. Dieses bestimmt, welchem Kalendertag ein Zeiteintrag zugeordnet wird.
Wenn ein Zeiteintrag logisch noch zur Schicht des Vortags gehört, kann sich das Buchungsdatum dabei vom eigentlichen Anmeldedatum unterscheiden.
Folgende Bugs wurden behoben
- FS#2090 – Überschreiben von halben Tagen bei doppelter Beantragung
- FS#2096 – Stundennachweis aufteilen in Arbeitszeitnachweis und Projektstunden
- FS#2085 – Inkonsistenz beim Anlegen von Zeiteinträgen
- FS#2084 – Krank (Arztbesuch) sollte auch Online gestartet werden können
- FS#2083 – Krank (Arztbesuch) sollte auch über den Watcher gestartet werden können
- FS#2082 – Berechtigung „Datenschutzkoordinator“ korrigiert
Fokus statt Ballast: TimePunch Legacy wird eingestellt
Mit Version 6.0 verabschieden wir uns vom veralteten TimePunch Management Client (4.x).
Wir hatten ihn in 5.x bewusst mitgeführt, um den Umstieg aufs neue UI zu erleichtern. Unsere Auswertungen zeigen jedoch klar: Die Legacy-Variante wird kaum noch genutzt.
Gut für alle: Wir investieren die frei werdenden Ressourcen in neue Features und ihre Kundenwünsche.
Rollout & Verfügbarkeit
- Cloud-Kunden erhalten automatisch das Update auf 6.0 am 19.10.2025.
- On-Premise Kunden erhalten das Update eine Woche später am 26.10.2025
Keine Lizenz für 5.x/6.x?Read More
Melden Sie sich direkt bei mir, Gerhard Stephan – ich erstelle Ihnen kurzfristig ein Upgrade-Angebot.