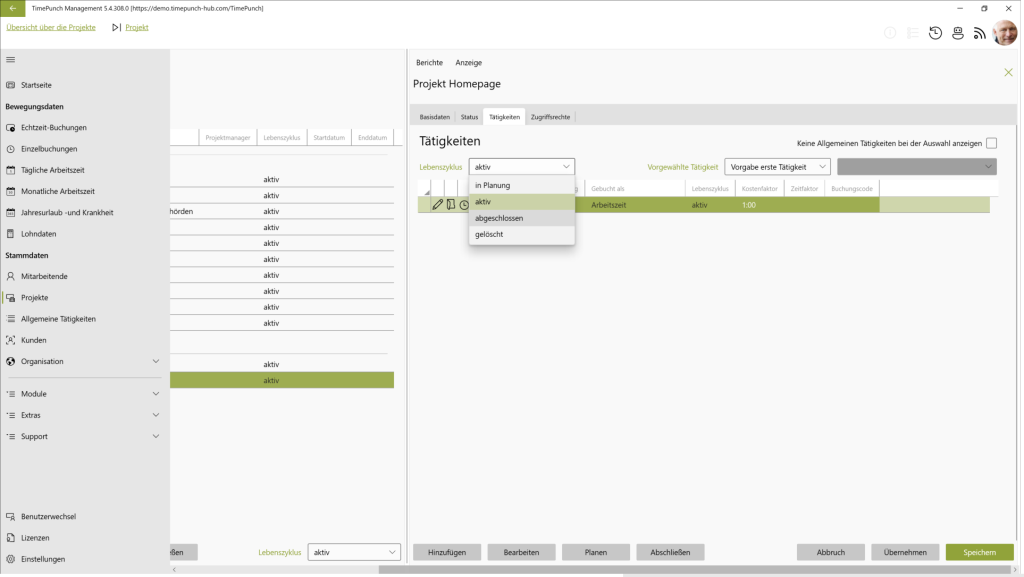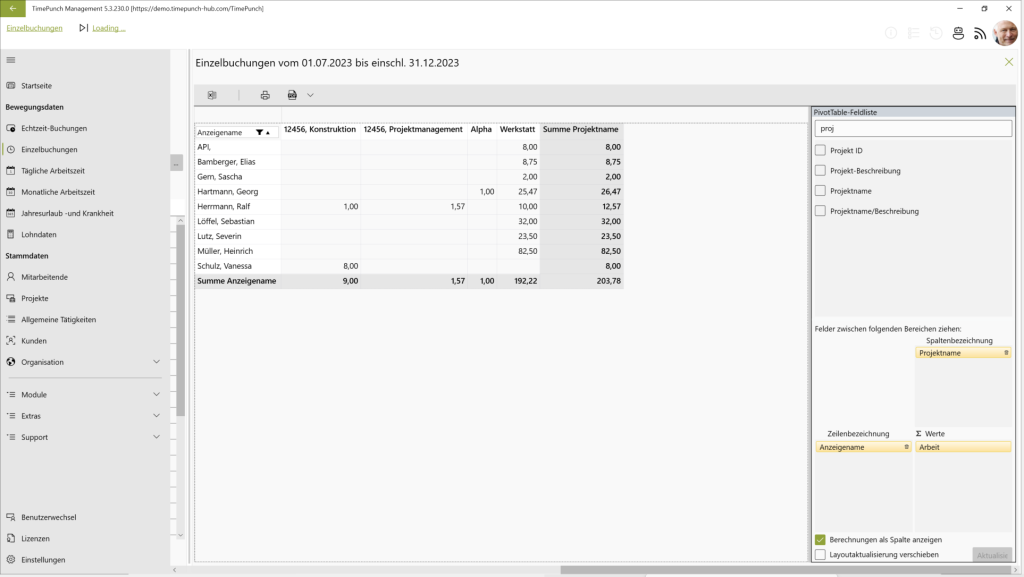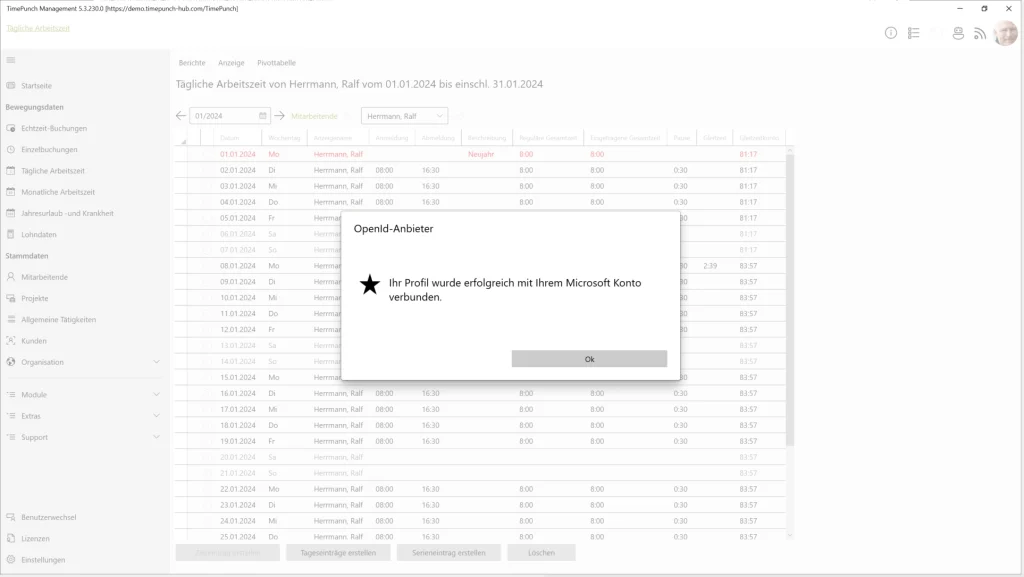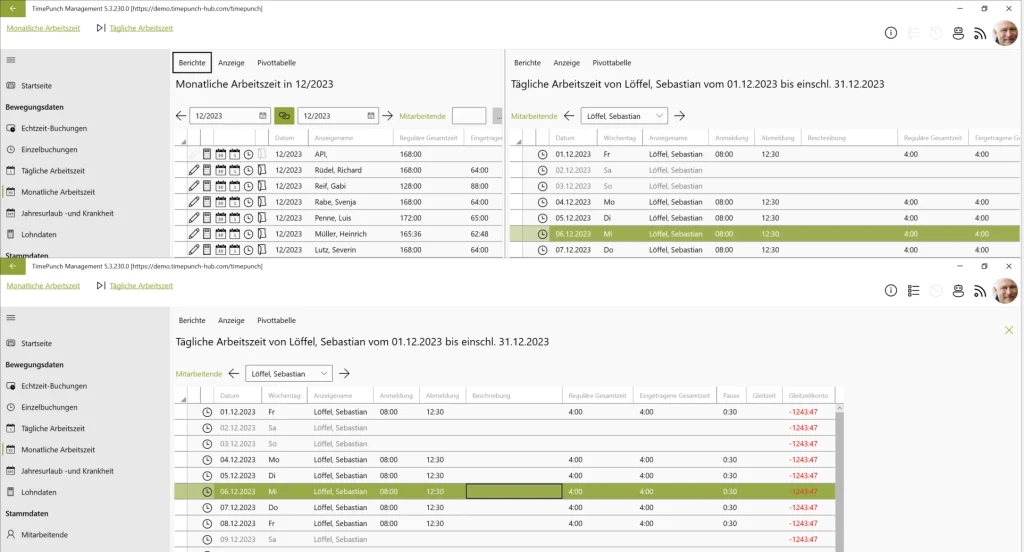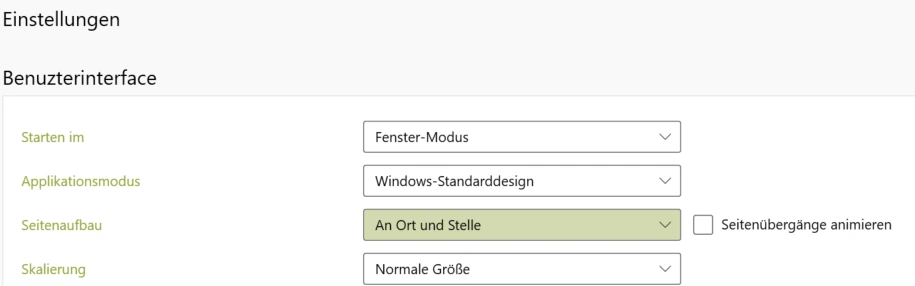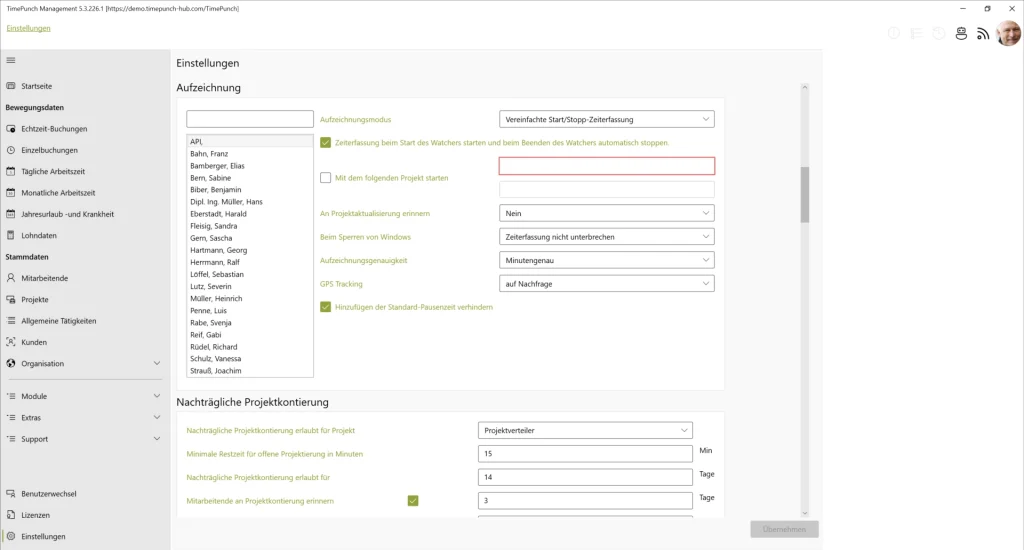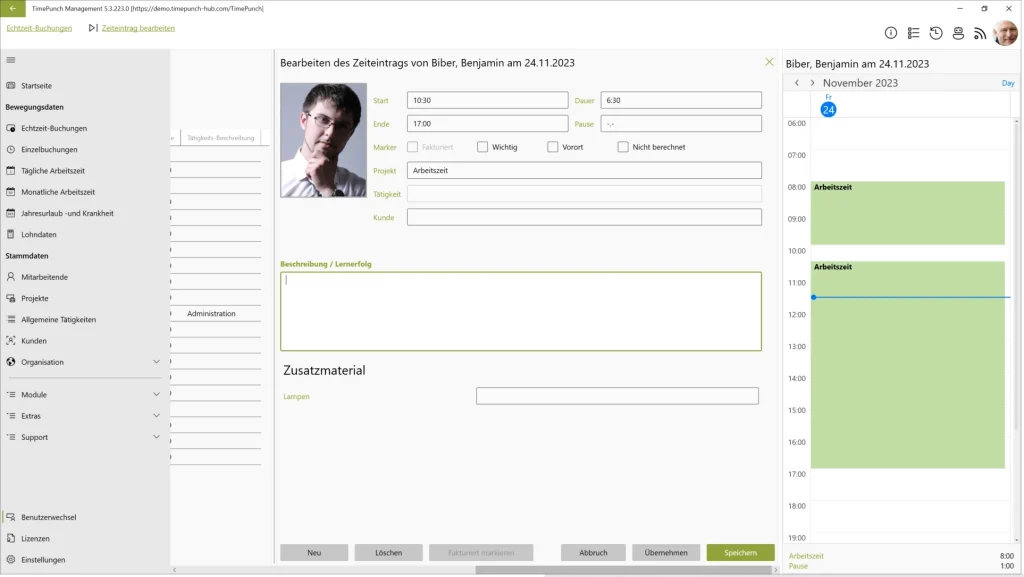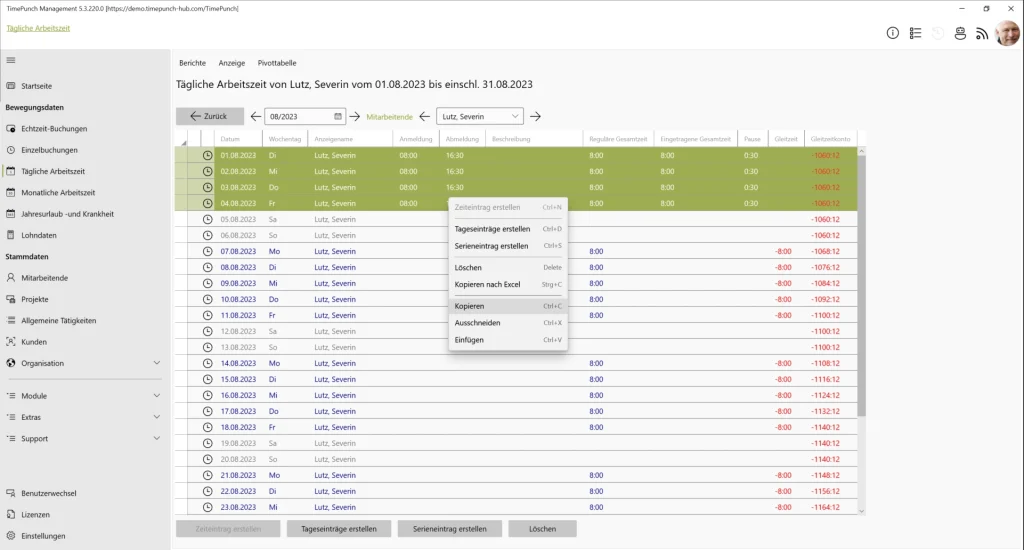Immer mehr Mitarbeitende machen in ihrer Steuererklärung von der Homeoffice-Pauschale Gebrauch. Doch das Finanzamt verlangt dafür zunehmend einen Nachweis über die tatsächlichen Tage im Homeoffice – ausgestellt vom Arbeitgeber.
Was bedeutet das für Unternehmen?
Sie müssen eine Bescheinigung erstellen, in der die konkret im Homeoffice verbrachten Arbeitstage der Mitarbeitenden aufgeführt sind. Ohne ein geeignetes System kann das schnell zum organisatorischen Kraftakt werden – besonders wenn man auf nachträgliche Schätzungen angewiesen ist.
TimePunch macht’s einfach
Mit TimePunch können Remote-Tage von Beginn an geplant, erfasst und dokumentiert werden. Mitarbeitende tragen im Kalender die geplanten Home-Office Tage ein, oder starten die Buchung spontan direkt Auswahl der Tätigkeit „Homeoffice“ oder durch spezielle Projekte für Remote-Arbeit.
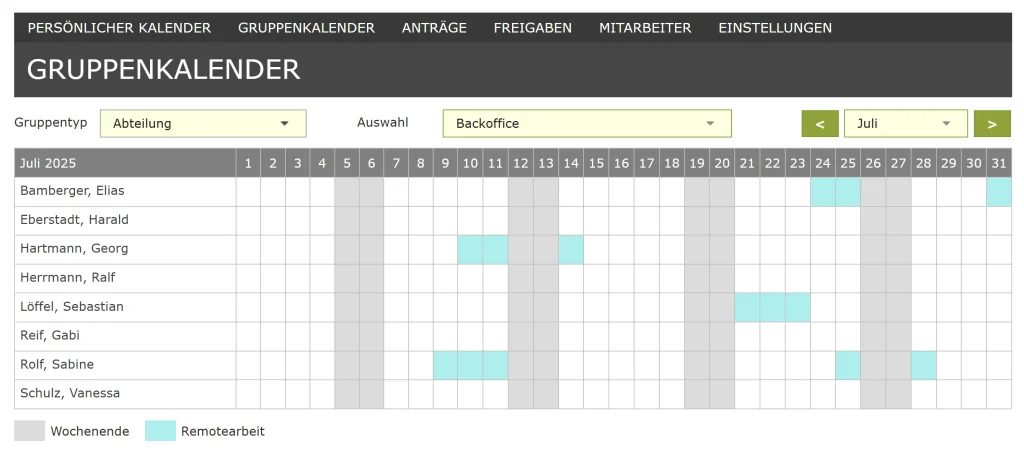
Am Jahresende genügt dann ein kurzer Blick in die Auswertungen. Die Anzahl der tatsächlichen Homeoffice-Tage lässt sich ohne Aufwand ermitteln und bescheinigen. Das schafft Klarheit für das Finanzamt – und spart dem Unternehmen Zeit und Nerven.
Vorteile auf einen Blick:
- Geplante Remote-Tage sind jederzeit nachvollziehbar
- Spontane Buchungen der Remotearbeit sind jederzeit möglich
- Exportfähige Auswertungen für Bescheinigungen
- Revisionssicherer Nachweis für Arbeitgeber und Mitarbeitende
- Unterstützung bei der steuerlichen Geltendmachung von Homeoffice-Tagen
Tipp: Mit TimePunch lassen sich nicht nur Remote-Tage, sondern auch Urlaube, Krankheitstage und individuelle Arbeitsmodelle flexibel abbilden.
Fazit:
Ein guter Plan ist der halbe Steuerbescheid – mit TimePunch können Sie als Unternehmen Ihre Mitarbeitenden optimal unterstützen, wenn es darum geht, Homeoffice-Tage gegenüber dem Finanzamt nachzuweisen.
Read More